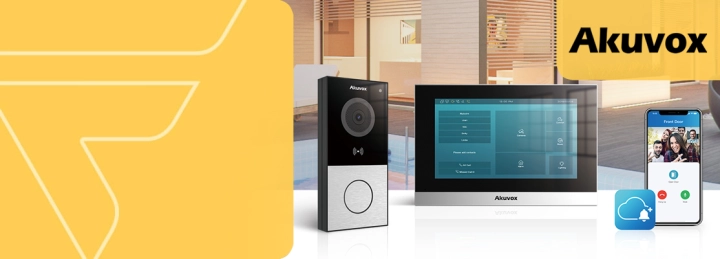Aplikacja URMET CallMe - obsługa, funkcje, konfiguracja aplikacji i urządzenia

Dzięki aplikacji można przede wszystkim wykonać podstawowe czynności z poziomu właściciela systemu:
- odebrać rozmowę wideo,
- porozmawiać z osobą znajdującą się przy panelu,
- otworzyć furtkę lub bramę.
Ponadto aplikacja zapewnia także komunikację interkomowąz maksymalnie czterema użytkownikami będącymi powiązanymi tym samym kontem wywołującym.
Materiał został podzielony na poszczególne punkty:
- Pierwsze uruchomienie.
- Konfiguracja konta użytkownika.
- Odbieranie rozmowy.
- Funkcja interkomu pomiędzy aplikacjami.
- Funkcja interkomu pomiędzy monitorem a smartfonem.
- Konfiguracja urządzenia i aplikacji.
1. Aplikacja CallMe - pierwsze uruchomienie
Aplikację Urmet CallMe można pobrać z Apple Store (IOS) lub z Play Store (Android).
Uruchom aplikację (Aplikacja może zapytać o dostęp do funkcji odbierania połączeń i należy jej nadać takie uprawnienie) poczekaj na pojawienie ekranu powitalnego (patrz obrazek - pierwszy screen). Następnie pojawi się strona startowa aplikacji (patrz obrazek - drugi screen). Znaczenie poszczególnych elementów na ekranie jest następujące:
- Ikona statusu
- Jeśli kropka jest czerwona
 i pojawia się symbol zerwanego ogniwa łańcucha
i pojawia się symbol zerwanego ogniwa łańcucha  , to oznacza, że użytkownik nie jest zalogowany na swoje konto (nazwauzytkownika@sip.urmet.com). Sytuacja taka pojawia się zazwyczaj przy pierwszym uruchomieniu programu.
, to oznacza, że użytkownik nie jest zalogowany na swoje konto (nazwauzytkownika@sip.urmet.com). Sytuacja taka pojawia się zazwyczaj przy pierwszym uruchomieniu programu. - Jeśli kropka jest zielona
 i pojawia się symbol połączonego ogniwa łańcucha
i pojawia się symbol połączonego ogniwa łańcucha  , to oznacza, że połączenie zostało prawidłowo zestawione. Jest to typowy stan pracy aplikacji po prawidłowym zalogowaniu. Nawiązanie połączenia może być przyśpieszone przez wciśnięcie przycisku kropki (w czasie gdy jest jeszcze czerwona).
, to oznacza, że połączenie zostało prawidłowo zestawione. Jest to typowy stan pracy aplikacji po prawidłowym zalogowaniu. Nawiązanie połączenia może być przyśpieszone przez wciśnięcie przycisku kropki (w czasie gdy jest jeszcze czerwona). - Jeśli kropka jest żółta/pomarańczowa
 i miga, a także pojawia się symbol połączonego ogniwa łańcucha
i miga, a także pojawia się symbol połączonego ogniwa łańcucha  , to oznacza, że połączenie zostało prawidłowo zestawione, ale odbieranie połączeń jest wyłączone na aktualnie używanym urządzeniu.
, to oznacza, że połączenie zostało prawidłowo zestawione, ale odbieranie połączeń jest wyłączone na aktualnie używanym urządzeniu.
- Jeśli kropka jest czerwona
- Przycisk Info
 - po wciśnięciu przycisku wyświetlona zostanie wersja aplikacji a także link do pełnej wersji instrukcji obsługi urządzenia (patrz obrazek - trzeci screen).
- po wciśnięciu przycisku wyświetlona zostanie wersja aplikacji a także link do pełnej wersji instrukcji obsługi urządzenia (patrz obrazek - trzeci screen). - Przycisk Settings
 - po wciśnięciu przycisku wyświetlony zostanie ekran ustawień konta przed zalogowaniem (patrz obrazek - czwarty screen). Niektóre funkcje są dostępne dopiero po założeniu konta i zalogowaniu na nie, przyciski funkcji niedostępnych są wyłączone dzięki temu obsługa jest wygodniejsza dla użytkownika. Klikając Exit można zamknąć aplikację.
- po wciśnięciu przycisku wyświetlony zostanie ekran ustawień konta przed zalogowaniem (patrz obrazek - czwarty screen). Niektóre funkcje są dostępne dopiero po założeniu konta i zalogowaniu na nie, przyciski funkcji niedostępnych są wyłączone dzięki temu obsługa jest wygodniejsza dla użytkownika. Klikając Exit można zamknąć aplikację.
Po wyłączeniu aplikacji nie ma możliwości odbierania połączeń domofonowych.

2. Aplikacja CallMe - konfiguracja konta użytkownika
Aplikacja wymaga utworzenia nowego konta lub użycia konta już istniejącego. Wybierz Create new account aby utworzyć nowe konto, lub Use a saved account aby zalogować się na konto już istniejące (patrz obrazek - pierwszy screen).
Opis przycisków:
Create new account - należy wybrać, jeśli nie posiadasz konta na serwerze firmy URMET @sip.urmet.com (używane przy pierwszym logowaniu).
Use a saved account - należy wybrać, jeśli posiadasz już dane do logowania.
Manage your account - polecenie to jest używane do zarządzania swoim kontem - po prawidłowym zalogowaniu.
Tworzenie nowego konta
Wybierając Create a new account można utworzyć konto (patrz obrazek - drugi screen) na serwerze Urmet (sip.urmet.com). Posiadanie konta jest warunkiem koniecznym do użytkowania aplikacji CallMe. Wprowadź swoją nazwę użytkownika (np. Fonex), hasło, wprowadź hasło ponownie w celu potwierdzenia, a także aktualny adres e-mail. Hasło musi spełniać poniższe warunki:
- składać się z co najmniej sześciu znaków
- zawierać co najmniej jedną wielką literę
- zawierać co najmniej jedną małą literę
- zawierać co najmniej jedną cyfrę
- nie może zawierać nazwy użytkownika
Po kliknięciu Sign up na podany adres e-mail zostanie wysłany mail aktywacyjny, a aplikacja przełączy się na ekran ustawień. W celu aktywacji konta należy odebrać otrzymaną wiadomość i kliknąć w link aktywacyjny. Po wybraniu Continue aplikacja zarejestruje nowe konto, zostanie wyświetlona strona domowa, gdzie po kilku minutach powinna zostać wyświetlona zielona kropka  i zamknięte ogniwa łańcucha
i zamknięte ogniwa łańcucha  informujące o prawidłowym zestawieniu połączenia (patrz obrazek - trzeci screen).
informujące o prawidłowym zestawieniu połączenia (patrz obrazek - trzeci screen).
Użycie konta już istniejącego
Jeśli użytkownik ma już zarejestrowane konto na sip.urmet.com (np. utworzone wcześniej na innym smartfonie) może zalogować się używając funkcji Use a saved account (użyj istniejącego konta). Wtedy wystarczy podać nazwę użytkownika i hasło (patrz obrazek - czwarty screen). Po kliknięciu Login aplikacja otworzy stronę domową, gdzie po kilku minutach powinna zostać wyświetlona zielona kropka  i zamknięte ogniwa łańcucha
i zamknięte ogniwa łańcucha  informujące o prawidłowym zestawieniu połączenia.
informujące o prawidłowym zestawieniu połączenia.
Zarządzanie kontem
Wybierając Manage your account użytkownik ma możliwość:
- wysłać prośbę na sip.urmet.com o nazwę użytkownika lub hasło, jeśli została zapomniana (dane te zostaną przysłane na adres e-mail podany przy pierwszej rejestracji),
- zmienić hasło,
- zmienić adres e-mail.
Są to typowe funkcje używane przez użytkowników internetu i nie wymagają dodatkowych wyjaśnień.

3. Aplikacja CallMe - odbieranie rozmowy
Aby odebrać rozmowę na telefonie lub tablecie należy:
- zainstalować aplikację,
- uruchomić aplikację (może być uruchomiona w tle),
- konto użytkownika musi być prawidłowo skonfigurowane,
- bramka IP musi być prawidłowo zainstalowana, zasilona i mieć dostęp do internetu (przewodowy lub bezprzewodowy).
Jeśli aplikacja zostanie przypadkowo zamknięta, lub smartfon będzie w trakcie rozmowy telefonicznej, nie będzie możliwości odbierania połączeń. Niektóre aplikacje stosowane do optymalizacji pracy baterii mogą mieć wpływ na działanie CallMe gdy aplikacja działa w tle.
Przy każdym wywołaniu smartfon zadzwoni i pojawi się ekran CallMe informujący o połączeniu przychodzącym (patrz obrazek - pierwszy screen). W tej sytuacji użytkownik ma do wyboru trzy opcje:
- wybrać View Camera - po kliknięciu na pole można podejrzeć podgląd kamery. Funkcja ta jest używana jeśli przed odebraniem lub odrzuceniem wywołania chcemy podejrzeć kto jest przy drzwiach (patrz obrazek - drugi screen).
- odebrać rozmowę - rozmowa może zostać odebrana bez względu na to, czy podgląd kamery został załączony czy nie przez przesunięcie przycisku odebrania rozmowy
 od strony lewej do prawej lub z góry na dół w zależności od orientacji ekranu.
od strony lewej do prawej lub z góry na dół w zależności od orientacji ekranu. - odrzucić rozmowę - aby rozłączyć rozmowę bez odbierania należy użyć przycisku rozłączania rozmowy
 . Należy przesunąć palcem po ekranie od przycisku od strony prawej do lewej lub z dołu do góry w zależności od orientacji ekranu.
. Należy przesunąć palcem po ekranie od przycisku od strony prawej do lewej lub z dołu do góry w zależności od orientacji ekranu.
Po rozpoczęciu rozmowy ekran uzyska dodatkowe opcje (patrz obrazek - trzeci screen). Jeśli chcemy aby przez chwilę nie było nas słychać w panelu wywołania, należy wyciszyć mikrofon. Aby wyciszyć mikrofon w telefonie naciśnij przycisk Mute  , aby ponownie uruchomić mikrofon, wciśnij przycisk Mute ponownie. Przycisk otwarcia drzwi Open door
, aby ponownie uruchomić mikrofon, wciśnij przycisk Mute ponownie. Przycisk otwarcia drzwi Open door  uruchomi elektrozaczep blokujący drzwi. Przycisk otwarcia bramy Open gate
uruchomi elektrozaczep blokujący drzwi. Przycisk otwarcia bramy Open gate  uruchomi przekaźnik sterujący napędem bramy. Aby zakończyć rozmowę należy użyć przycisku zakończenia rozmowy Terminate
uruchomi przekaźnik sterujący napędem bramy. Aby zakończyć rozmowę należy użyć przycisku zakończenia rozmowy Terminate  lub poczekać na automatyczne zakończenie rozmowy po około dwóch minutach.
lub poczekać na automatyczne zakończenie rozmowy po około dwóch minutach.

4. Aplikacja CallMe - funkcja interkomu pomiędzy aplikacjami
Po wciśnięciu przycisku Interkom  na stronie głównej aplikacji CallMe można wywołać połączenie (tylko audio) z użytkownikami smartfonów z uruchomioną aplikacją CallMe zalogowaną na to samo konto.
na stronie głównej aplikacji CallMe można wywołać połączenie (tylko audio) z użytkownikami smartfonów z uruchomioną aplikacją CallMe zalogowaną na to samo konto.
Sygnał wywołania odezwie się na wszystkich smartfonach z aplikacją przypisaną do danego użytkownika. Pierwszy użytkownik, który odbierze wywołanie rozpoczyna rozmowę.
Przycisk wywołania interkomowego w aplikacji CallMe pozwala wywołać wyłącznie pozostałe aplikacje CallMe (na telefonach lub tabletach). Nie ma możliwości wywołania monitora w lokalu.
Wywoływany użytkownik zobaczy ekran przychodzącego wywołania interkomowego a wywoływany odbiornik wyświetli połączenie przychodzące. Ekran będzie się różnił od ekranu wywołania z panelu (np. podpisem w lewym górnym rogu). Przy wywołaniu może pojawić się okno View Camera jednak nie będzie ono aktywne.
Gdy wywołanie zostanie odebrane rozpocznie się rozmowa między dwoma smartfonami. Środkowa część ekranu będzie czarną, i mimo, że pojawią się przyciski otwarcia drzwi Open door i otwarcia bramy Open gate, to nie będą one aktywne.
Rozmowa zostanie zakończona przez użytkownika lub automatycznie po około 2 minutach.
5. Aplikacja CallMe - funkcja interkomu pomędzy monitorem a smartfonem
Funkcja ta jest dostępna wyłącznie przy wywołaniu z monitora przypisanego do danego użytkownika na smartfon z aplikacją CallMe przypisaną do tego samego użytkownika, nie ma możliwości wywołania monitora z poziomu aplikacji na smartfonie. Po upewnieniu się, że bramka jest skonfigurowana prawidłowo należy podejść do monitora w lokalu i skonfigurować na nim wywołanie smartfonu z aplikacją CallMe.
Wywołanie smartfonu z poziomu monitora
- Włącz monitor naciskając go w dowolnym miejscu lub wciskając przycisk włącz/wyłącz (ON/OFF).
- Wciśnij przycisk
 - ekran wyświetli okno Interkomu.
- ekran wyświetli okno Interkomu. - Wciśnij trzecią ikonę Smartphone
 , która oznacza wywołanie wszystkich odbiorników z zainstalowaną aplikacją CallMe (o adresie wewnętrznym 3) i przypisanej do bramki zainstalowanej u danego użytkownika.
, która oznacza wywołanie wszystkich odbiorników z zainstalowaną aplikacją CallMe (o adresie wewnętrznym 3) i przypisanej do bramki zainstalowanej u danego użytkownika. - Odezwą się wszystkie smartfony z aktywną aplikacją CallMe przypisaną do bramki u użytkownika.
- Wywoływany odbiornik wyświetli połączenie przychodzące. Ekran będzie się różnił od ekranu wywołania z panelu (np. podpisem w lewym górnym rogu). Przy wywołaniu może pojawić się okno View Camera jednak nie będzie ono aktywne.
- Gdy wywołanie zostanie odebrane na smartfonie rozpocznie się rozmowa między dwoma smartfonami. Środkowa część ekranu będzie czarna, i mimo, że pojawią się przyciski otwarcia drzwi (Open Door) i otwarcia bramy (Open Gate), to nie będą one aktywne.
- W trakcie rozmowy na monitorze można dostosować jej parametry:
- po wciśnięciu przycisku
 dostosuj ustawienia głośności głośnika w monitorze,
dostosuj ustawienia głośności głośnika w monitorze, - po wciśnięciu przycisku
 wycisz mikrofon, aby chwilowo nie było schłychać dźwięków z lokalu.
wycisz mikrofon, aby chwilowo nie było schłychać dźwięków z lokalu.
- po wciśnięciu przycisku
- Rozmowa zostanie zakończona przez użytkownika lub automatycznie po ok 2 minutach.
6. Aplikacja CallMe - konfiguracja urządzenia i aplikacji
W celu konfiguracji bramki 1722/58 należy najpierw utworzyć konto lub zalogować się na konto istniejące (sposób logowania opisany w podrozdziałach 2 i 3).
Bramka IP po pełnym uruchomieniu przekierowuje połączenia na konto użytkownika zalogowanego na smartfon, z którego bramka była konfigurowana.
Na ekranie głównym (gdy jest wyświetlona zielona kropka  i zamknięte ogniwa łańcucha
i zamknięte ogniwa łańcucha  ) wybierz przycisk „Settings”. Na ekranie zostanie wyświetlone menu ustawień.
) wybierz przycisk „Settings”. Na ekranie zostanie wyświetlone menu ustawień.
- Wybierając Configure device postępuj zgodnie z wyświetlanymi wskazówkami. Zgodnie z poradą wyświetloną na ekranie konfiguracji należy upewnić się, że bramka jest włączona i miga na niej czerwona dioda. Jeśli dioda nie miga, należy przytrzymać przycisk reset przez 2 do 8 sekund.
Po pierwszym włączeniu bramki należy odczekać ok 50s do czasu aż dioda na 1722/58 zacznie migać.
Po wybraniu Continue należy włączyć Wi-Fi w telefonie komórkowym i uzyskać dostęp do sieci Wi-Fi utworzonej przez bramkę IP. Zgodnie ze wskazówkami widocznymi na ekranie należy wybrać odpowiednią nazwę sieci (URMETCALFW-XXXX gdzie XXXX oznacza kod dostępu do sieci) hasło logowania to dwukrotnie powtórzone cztery cyfry z nazwy sieci oddzielone myślnikiem (XXXX-XXXX).
Na kolejnej stronie można wprowadzić nazwę urządzenia (nazwa ta będzie wyświetlana na telefonie jako „dzwoniący” podczas odbierania połączenia przychodzącego) po wprowadzeniu nazwy (np. adresu) należy wcisnąć Enter i Continue.
Do poprawnej pracy bramka IP musi być połączone z siecią domową i mieć dostęp do Internetu. Połączenie z siecią domową może odbywać się przewodowo (Wire), lub bezprzewodowo (Wireless). Należy wybrać jaki typ połączenia został zastosowany.
Jeśli wybierzesz połączenie przewodowe zostaniesz poproszony o podanie adresu IP. Jeśli wybrane zostanie połączenie bezprzewodowe należy wybrać polecenie Chose Wi-Fi connection wtedy pojawi się okno wyboru sieci. Po wybraniu odpowiedniej sieci należy kliknąć OK. Na kolejnym ekranie będzie możliwość podania hasła logowania do sieci Wi-Fi.
Przy konfiguracji do współpracy z siecią bezprzewodową jest możliwość ustawienia dwóch zakresów czasu w ciągu doby, w których połączenie z siecią będzie wyłączone (np. w nocy między godziną 23:00 a 7:00). Podczas tego okresu dioda LED na bramce sygnalizująca status połączenia będzie świecić stałym światłem koloru pomarańczowego. W tym okresie bramka nie przekierowuje połączeń. Po ustawieniu okresów wyłączenia Wi-Fi w bramce naciśnij Continue aby przejść na następną stronę.
Zaleca się wybór domyślnych ustawień połączenia internetowego. Jeśli nie jest to możliwe (np. sieć, do której urządzenie zostało podłączone wymaga wprowadzenia stałego IP). Wybierz Advenced (zaawansowane) aby wyświetlić poniższą stronę.
Należy wprowadzić odpowiednie wartości w polach. Adres IP, maska podsieci, Domyślna brama i DNS (np. 8.8.8.8) potem naciśnij Continue. Teraz będzie możliwość wyboru jakości wideo (domyślnie jakość niska (Low) po wyborze wciśnij Continue.
Niska (LOW) jakość wideo pozwala na działanie aplikacji pomimo niskiej prędkości Internetu. Jeśli jesteś pewien, że zapewniony jest odpowiedni transfer, wybierz średnią (MEDIUM) lub wysoką (HIGH) jakość obrazu.
Wciśnij Save (Zapisz) aby zapisać bieżącą konfigurację. Po pomyślnej konfiguracji zostanie wyświetlony ekran zakończenia konfiguracji. Wciskając Continue zostaniesz przekierowany na stronę domową i aplikacja będzie gotowa do użytku.
- Wybierając Configure app dostępne są następujące opcje programu:
- ograniczenie połączeń przychodzących do okresów, w których bramka jest połączona z siecią Wi-Fi (aplikacja nie zużywa transferu danych karty SIM),
- wyłączenia połączeń przychodzących bez konieczności wyłączenia aplikacji; W takim przypadku nie będzie możliwe odbierane połączeń do czasu ponownego przełączenia przełącznika w pozycję Enable (włączenia),
- na urządzeniach z systemem Android można ustawić czułość mikrofonu.
Po wyłączeniu połączeń przychodzących, ikona statusu na stronie domowej będzie w kolorze żółtym/pomarańczowym i będzie migać.
| Jeżeli chcesz pobrać aplikację na system Android, kliknij tutaj, w ikonkę lub zeskanuj poniższy kod QR | Jeżeli chcesz pobrać aplikację na system iOS, kliknij tutaj, w ikonkę lub zeskanuj poniższy kod QR |
|
|
|